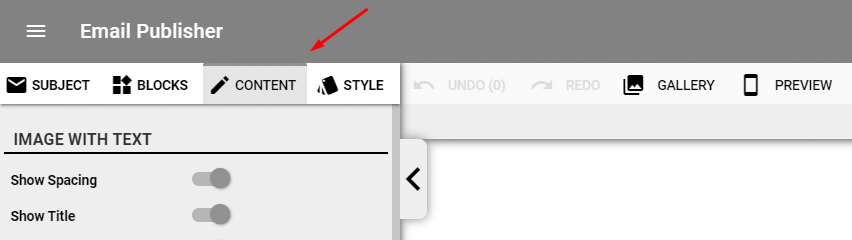
The content tab will change depending on what block you have selected. Some features described below may not appear when you have a block selected.
Block specific toggle switches:
Show Spacing: Toggle this to add spacing to your email content or have the content shown in full width.
Show Title: Toggle this to show or hide the title.
Show Button: Toggle this to show or hide the button.
Show Image: Toggle this to show or hide the image.
Title Link: Add a URL here to add a hyperlink in the title for the specific block.
Text Vertical Padding: Add more or less space between the image and text.
When dealing with multiple columned blocks, there will be multiple settings for each specified column.
Image:
Link: Place a URL link here to be attached to a picture. When the image is clicked on the user will be directed to that link.
Alternative Text: Type text here to display when the image doesn’t.This can be utilized when some subscribers don’t automatically download images.
Vertical Alignment: Change the vertical alignment of the image to the center, top, or bottom of the block.
Alignment: Change the alignment of the image to left, center, or right.
Button:
Link: Add a URL link to the button. When the user clicks on the button it will take them to the link placed in this section.
Alignment: Choose to align the button left, centered, or right.
Email:
These settings will alter the entire email.
Show Header: Toggle this to turn off and on the “View as a Web Page” and “Forward Email” links.
Use background Image: Turn this on to add an image in the background.
Background Image: Use a URL of an image, select one from our free image library or select one from your gallery.
To link a PDF in the email, there is a button to the right of the Link area that lets you choose a PDF from your computer.
The background image will tile. Make sure that you select an image that will repeat and stack seamlessly for the best look.
For inbox logo, discount offer, discount code, discount start, and discount end, see our guide here.
Note: Gmail is the only client supporting these inbox promo options. They were added to the studio specifically to add more information for your contacts that use Gmail.